- Icloud Drive On Mac
- Icloud Drive Not Downloading Files To Mac
- Share Icloud Drive Files
- Download Icloud Files To Computer
Sign in to iCloud to access your photos, videos, documents, notes, contacts, and more. Use your Apple ID or create a new account to start using Apple services. Step 1 Open Finder and click 'iCloud Drive', and locate 'Documents' folder in iCloud Drive. Step 2 Click 'File' in the menu, select 'New Finder Window', and navigate to your local 'Documents' folder. Step 3 Select all the files in iCloud Drive Documents folder, drag and drop these files to your local Mac Documents folder.
Introducing Apple One. Bundle your favorite services and enjoy more of Apple for less. Learn more
The best place for all your photos, files, and more.
iCloud is built into every Apple device. That means all your stuff — photos, files, notes, and more — is safe, up to date, and available wherever you are. And it works automatically, so all you have to do is keep doing what you love. Everyone gets 5GB of free iCloud storage to start, and it’s easy to add more at any time.
iCloud Photos
All your photos and videos.
Always available.
A lifetime of photos
on all your devices.
With iCloud Photos, you can browse, search, and share all the photos and videos from any of your devices, whether they were taken yesterday or years ago.
Take all the photos you want. Without worrying about space on your devices.
To save space on your devices, the original, full‑resolution photos you take are automatically uploaded to iCloud. You’ll still always have a lightweight version of every photo on your device, and you can download the originals whenever you need them.
All your files available from all your devices.
The files you keep safe in iCloud Drive are easy to get to, no matter which device you’re using. You can access all your files from the Files app on iOS and iPadOS, the Finder on your Mac, File Explorer for Windows PCs, or iCloud.com.
Organize files however you want. Get to them on any device you want.
iCloud Drive lets you organize your files with folders, rename them, and tag them with colors. And when you make a change, the update is made across all your devices. You can even have everything in your Mac Desktop and Documents folders automatically available in iCloud Drive.
Apps using iCloud
Your favorite apps are
even better with iCloud.
All your essentials.
Accessible from all your devices.
iCloud automatically keeps apps — including Mail, Calendar, Contacts, Reminders, Safari, and some of your favorite apps from the App Store — updated across all your devices. So when you add a new phone number, bookmark a website, or update a slide in a presentation, the change appears everywhere.
Collaborate with Pages, Numbers, Keynote, and Notes.
Work with others on documents, presentations, and spreadsheets and see edits as they’re made. With live updates on all your devices, your collaborators will always be on the same page.
Every message. Updated across all your devices.
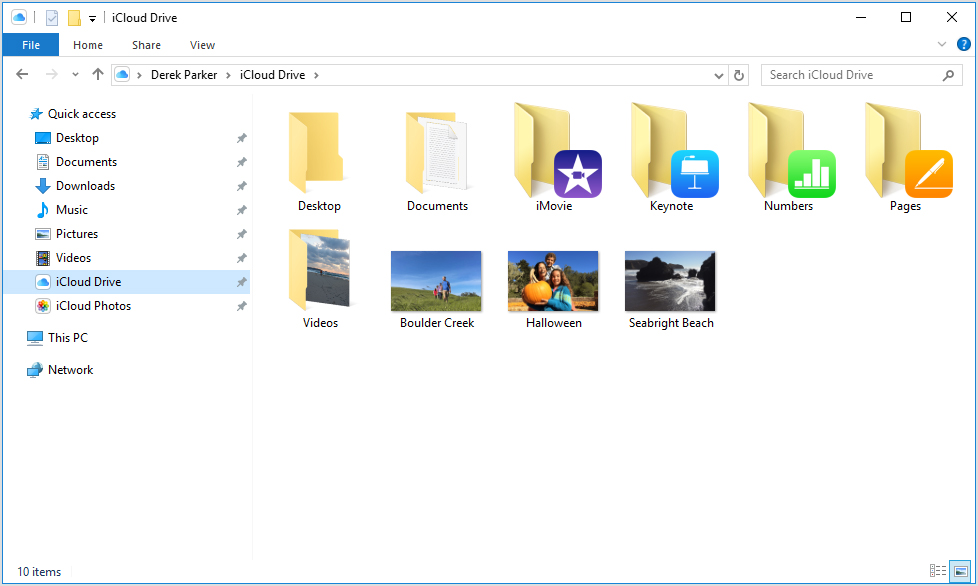
iCloud automatically stores all of your messages. Search for an address, a funny exchange, or anything else. And you can pick up every conversation right where you left off. Even when you move to a new phone or computer.
iCloud Backup and Restore
All the things that matter.
Safe and secure.
Automatic backups give you peace of mind.
iCloud automatically backs up your iOS and iPadOS devices when they’re connected to power and Wi-Fi. So if you lose your device or get a new one, you’ll have all the things that matter without missing a beat.1
Move to a new device with everything you loved about your old one.
iCloud makes moving your settings, photos, apps, and documents to a new device seamless. Just sign in to iCloud when you set up your new device, and you’ll be ready to go in minutes.
Two‑factor authentication helps keep your data safe.
Two‑factor authentication is an extra layer of security designed to ensure that only you can access your account. That means your account can only be accessed on devices you trust, like your iPhone, iPad, or Mac.
Find the storage plan that’s right for you.
The right amount of storage depends on how you and your family members want to use your devices. Everyone gets 5GB of free iCloud storage to get started and it’s easy to upgrade at any time. Your apps and any iTunes or Apple TV purchases don’t count toward your iCloud storage space, so you need it just for things like photos, videos, files, and device backups.
Apple One
Bundle iCloud
with up to five other great services.2
And enjoy more for less.
Family Sharing
Family Sharing makes it easy for you and up to five family members to share Apple Books and App Store purchases and an iCloud storage plan.4 And everyone can access an Apple Music family plan and subscriptions to Apple TV+, Apple News+, and Apple Arcade.
Designed with your
privacy in mind.
Apple takes the security of your data and the privacy of your personal information very seriously. Because of that, iCloud features are designed to keep your information safe, secure, and available only to you.
iCloud Photo Library on your iPhone/iPad or Mac can automatically upload and store the entire library in iCloud to aces photos and videos from all your devices. However, as we all know, there is only 5GB free for iCloud at the very beginning and the photo library can quickly eat up space. Therefore, many users will choose to transfer photos from iCloud to external hard drive to free up iCloud space. Today, on this page, we will show you how to transfer photos from iCloud to external hard drive on Windows PC and Mac. Meanwhile, at the end of this page, we also recommend EaseUS MobiMover Free to help you transfer photos from PC or Mac to your iPhone if you have carelessly deleted some valuable images on your iPhone and won't get them back.
How to download photos from iCloud to PC and Mac
Transfer photos from iCloud to PC or Mac is easy by following tips below. Except for pictures downloading, you also can delete all iCloud photos if you don’t need them anymore instead of saving them to another place.
1. Open a browser on your PC or Safari on Mac, and go to www.icloud.com.
Icloud Drive On Mac
2. Log into your Apple ID account username & password and access the main interface like below.
3. Click on Photos in the main interface. Then, choose All Photos album.
4. Press Ctrl on your PC or Command on Mac and choose multiple or total photos in iCloud.
5. Go to the right upper corner and click the Download button in cloud shape and click Download to save the photos on your Windows PC or Mac.
How to transfer photos from PC/Mac to external hard drive
After you have downloaded the photos from iCloud on your Windows PC or Mac, you can start to transfer them to your external hard drive.
Icloud Drive Not Downloading Files To Mac
1. Plug in your external hard drive to your computer via a USB cable.
2. Find the photo files saved from iCloud and copy them to your external hard drive with ease.
How to transfer photos from Mac/PC to iPhone
Share Icloud Drive Files
If you have deleted some important photos from your iPhone and want them back. You can choose to use EaseUS MobiMover Free to help you transfer files from PC/Mac to iPhone, including photos, music, contacts, videos, playlists, ringtones, and books. Besides, MobiMover Free also allows you to transfer photos from iPhone to PC/Mac at one lick and sync data between two iOS devices without any intermediate operations.
Download and install EaseUS MobiMover Free on your computer by clicking the download button below, then follow the steps to copy photos from computer to iPhone within minutes.
Step 1. Connect your iPhone to your Mac or PC, run EaseUS MobiMover, and choose 'PC to iDevice'. Then, click the 'Select Files' to continue.
Step 2. On this interface, you can select unlimited photos to transfer. Then, click 'Open' to move to the next step.
Download Icloud Files To Computer
Step 3. Check the genres you have selected. If the folders/files you selected cover other supported categories, you can transfer them all together with photos from the computer to your iPhone.
